사이트 등록 첫번째, 먼저 가장 큰것 부터 시작해보자.
사용자 편의를 위해 생각보다 쉽게 등록할 수 있도록 되어 있으니,
순서대로 차근차근 따라오면 금새 등록할 수 있을것이다.
구글 서치 콘솔이란게 사이트를 등록하는것으로만 알고 있다면 조금 아쉽다.
사이트 등록 후 안 보게되더라도 내가 사이트를 등록하는 곳의 기능에 대해
한번은 훑고 지나갈 필요가 있다.
구글 서치 콘솔(Google Search Console)이란?
Google에서 무료로 제공하는 서비스로,
사이트의 검색결과에 대한 개선점을 모니터링하고 관리할 수 있도록 도와준다.
내 사이트를 크롤링(정보 수집)할 수 있는지를 확인한다거나,
색인 생성(분류)에 문제가 있다면 다시 신청을 할 수도 있다.
자세한 설명은 역시 구글 본인들이 설명한 본문 내용이니
더욱 자세한 설명은 아래 링크로 확인.
Search Console 정보 - Search Console 고객센터
도움이 되었나요? 어떻게 하면 개선할 수 있을까요? 예아니요
support.google.com
구글 서치 콘솔(Google Search Console) 등록하기
먼저 수동으로 하는 방법과 자동으로 하는 방법이 있다.
자동으로 하는 방법은 속성 추가하기(메타태그 복사하고 HTML 편집에서 코드 삽입 후 적용 등..)를 자동으로 해주는 건데,
훨씬 간편하니 이용할 사람은 이용하도록 하고, 수동으로 하는 법도 재미(?)있으니 한번 해보도록 하자.
자동으로 속성하기를 끝낸 사람은 바로 사이트맵 추가하기로 넘어가도록 하자.
속성 추가하기(자동)
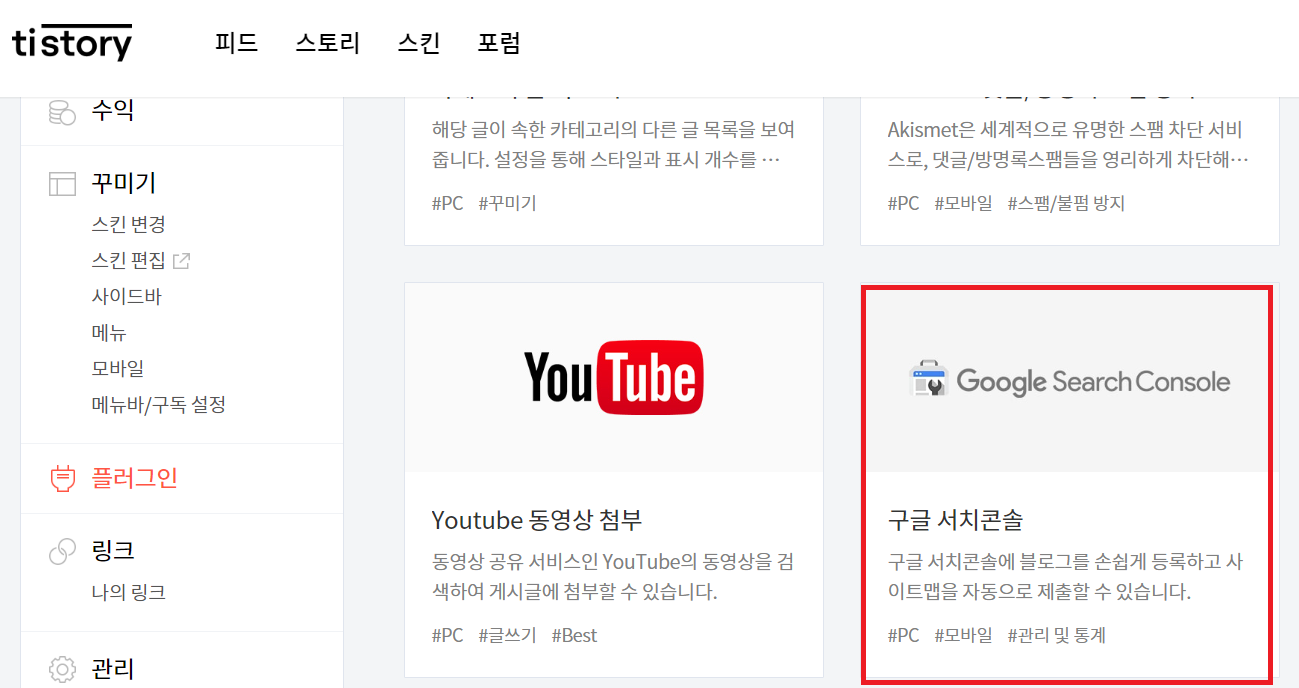

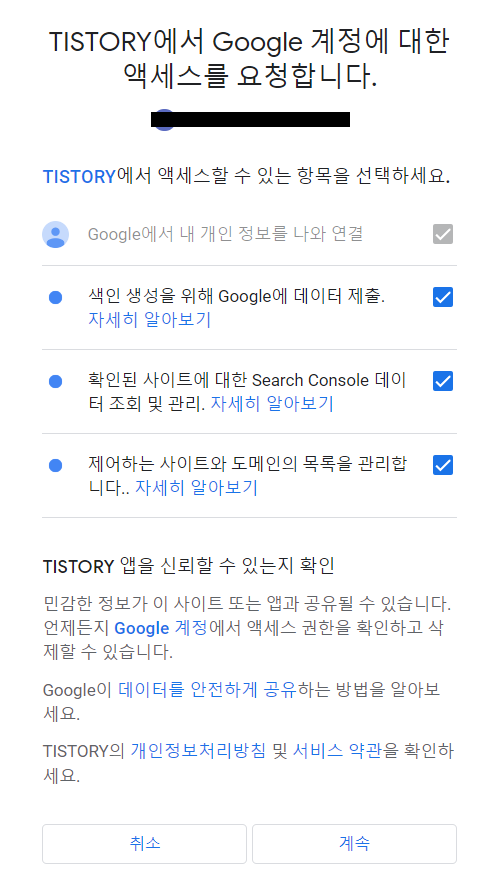
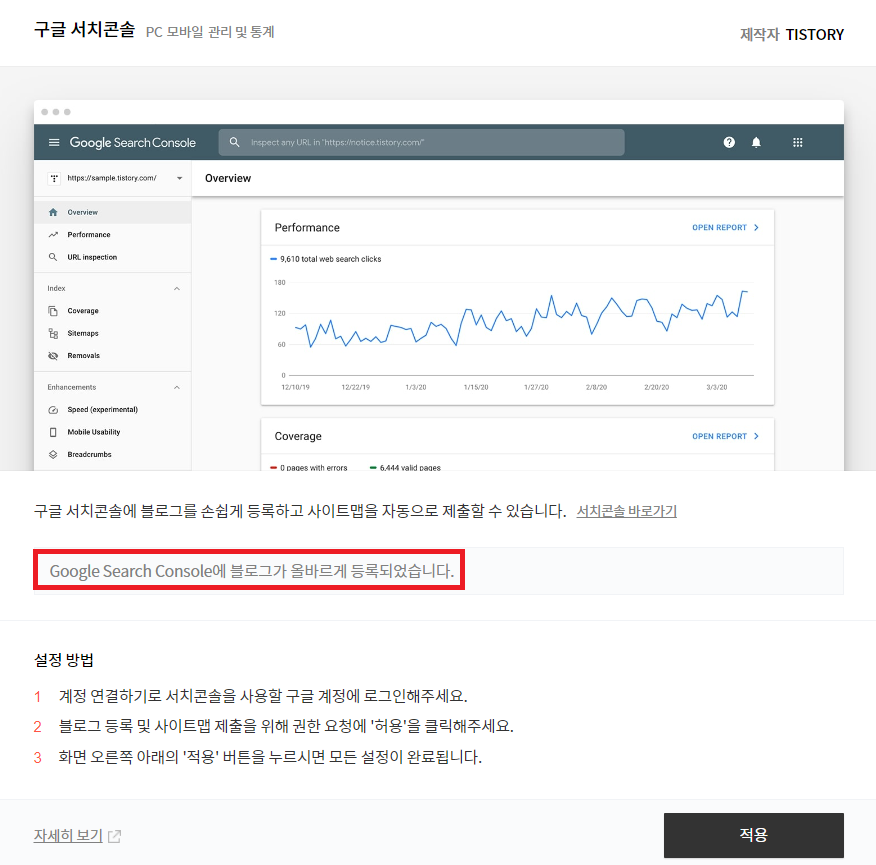
계정 연결하기를 눌러 연결할 구글 계정을 로그인하면
위와 같이 권한을 체크하라는 창이 뜨며
모든 권한 체크 후 계속을 누르면 연결되었다는 팝업창이 뜬다.
그 후 오른쪽 화면과 같이 블로그가 올바르게 등록되었다는 메세지를 확인 할 수 있다.
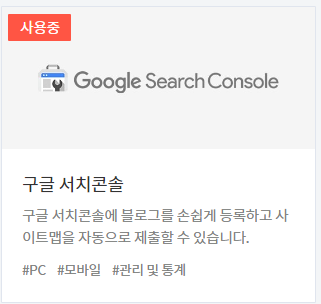
본인 티스토리 관리자화면에서
플러그인 모음을 다시 확인하면 이제 왼쪽 상단에 상용중이라는 메세지를 확인할 수 있다.
이까지 완료된 사람은 속성 추가하기(수동)을 패스하고 바로 사이트맵 추가하기로 넘어가면 된다.
속성 추가하기(수동)
구글에 구글 서치 콘솔로 검색해도 되고
내가 연결해 놓은 링크를 통해서도 접속할 수 있다.
Google Search Console
Search Console 도구와 보고서를 사용하면 사이트의 검색 트래픽 및 실적을 측정하고, 문제를 해결하며, Google 검색결과에서 사이트가 돋보이게 할 수 있습니다.
search.google.com

링크를 클릭하거나, 검색해서 구글 서치 콘솔에 들어갔다면, 위와 같은 화면을 볼 수 있을것이다.
사이트 등록은 본인 구글 아이디에 여러 사이트를 할 당연히 사이트 등록을 위해서는 구글 아이디가 필요하다.
회원가입은 인간적으로 스스로 하는걸로 하자.
시작하기를 누르면 아래와 같은 화면이 뜬다.
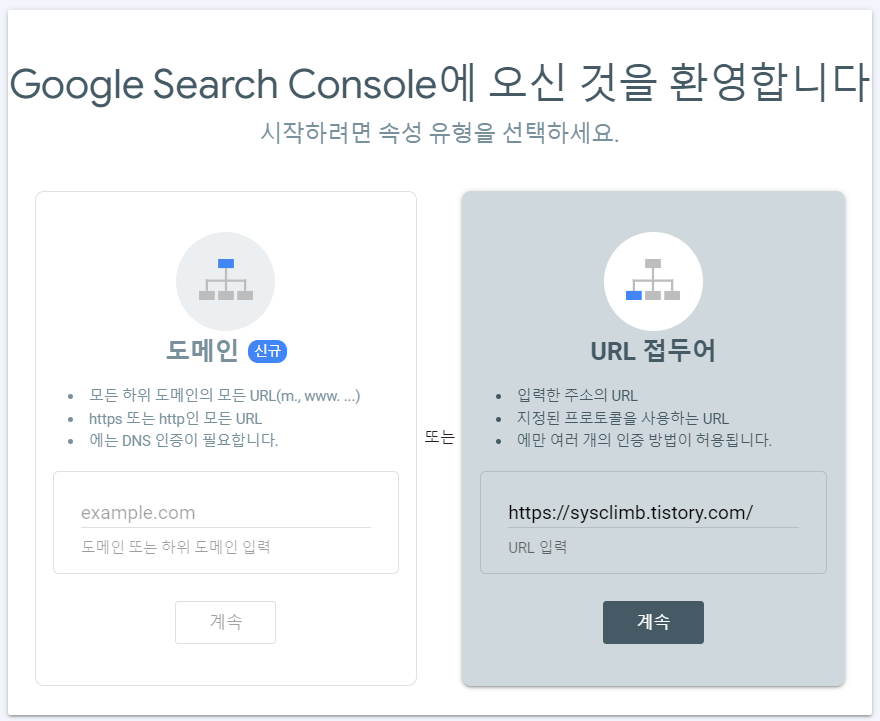
호스팅 사이트에서 따로 도메인을 구입을 했다면
왼쪽으로 진행하면 되고, 나와 같이 티스토리로 시작했다면 오른쪽으로 진행하면 된다.
내 티스토리 블로그의 전체 경로를 적어주도록 하자.
정상적으로 사이트를 기입했다면 아래와 같이 창이 뜰텐데,
창의 이름 그대로 기입한 사이트가 정말 본인 소유의 사이트인지 확인하는 과정이다.
창이 처음 뜰때 권장 확인 방법 중 HTML 파일 확인방법이 기본으로 뜬다.
하지만 티스토리에 등록을 하기 위해서는 해당 방법으로는 되지 않는다.
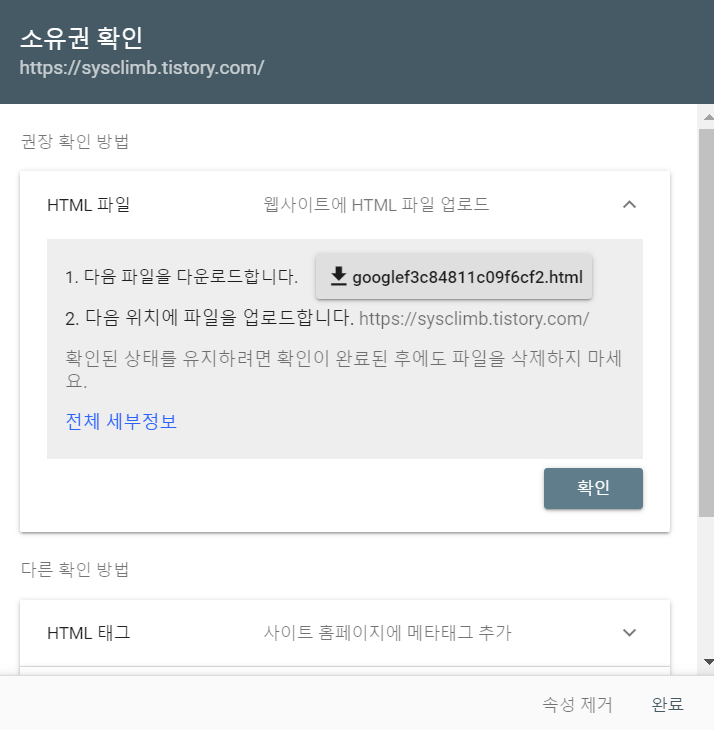
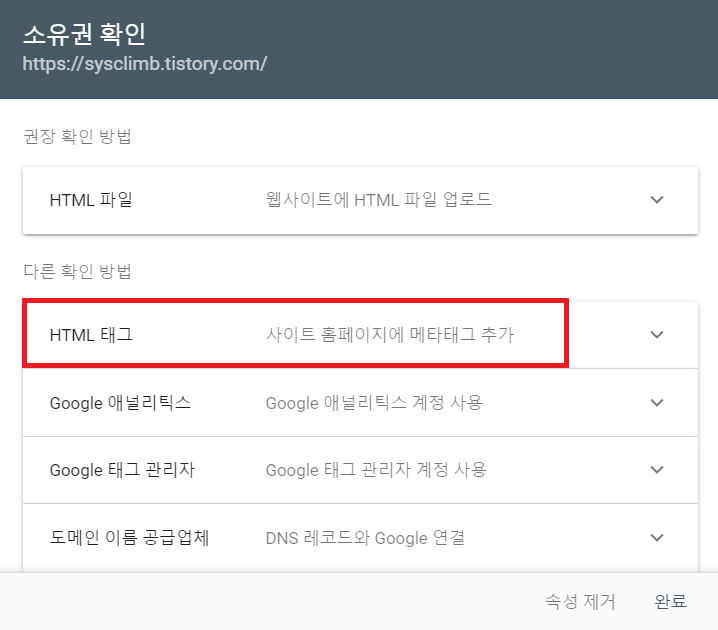
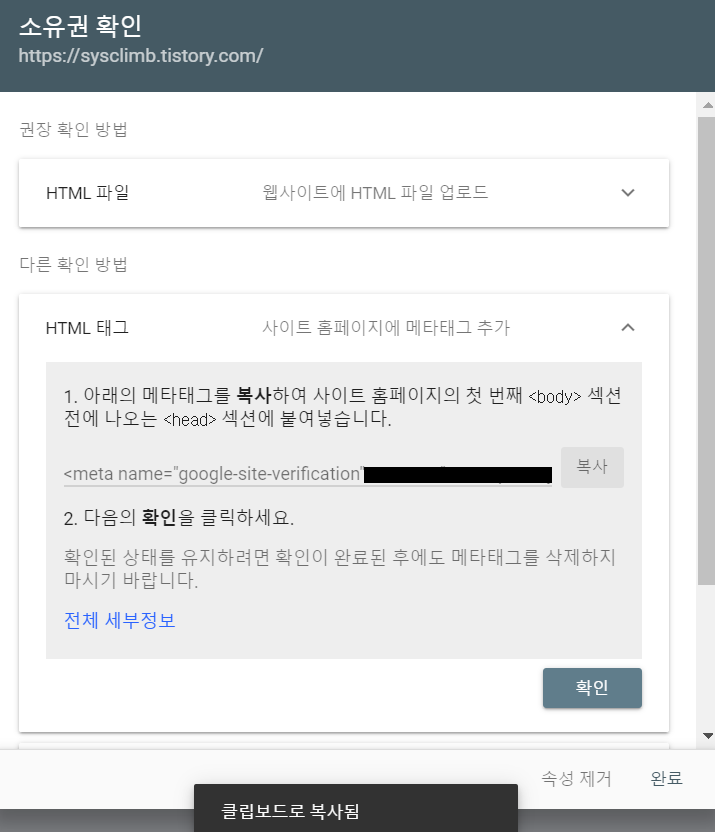
해당 방법 말고도 다른 방법 역시 제공하는데,
티스토리를 등록하기 위해서는 HTML 태그를 다는것으로 가능하다.
클릭하여 나오는 설명 그대로 행하면 된다.
메타태그를 복사하여 홈페이지 첫번째 <body> 섹션전에 나오는 <head> 섹션에 붙여넣는다.
일단 복사는 저 복사 버튼 누르는것으로 할 수 있다.
그 다음으로 본인 홈페이지의 관리자화면에 들어가서

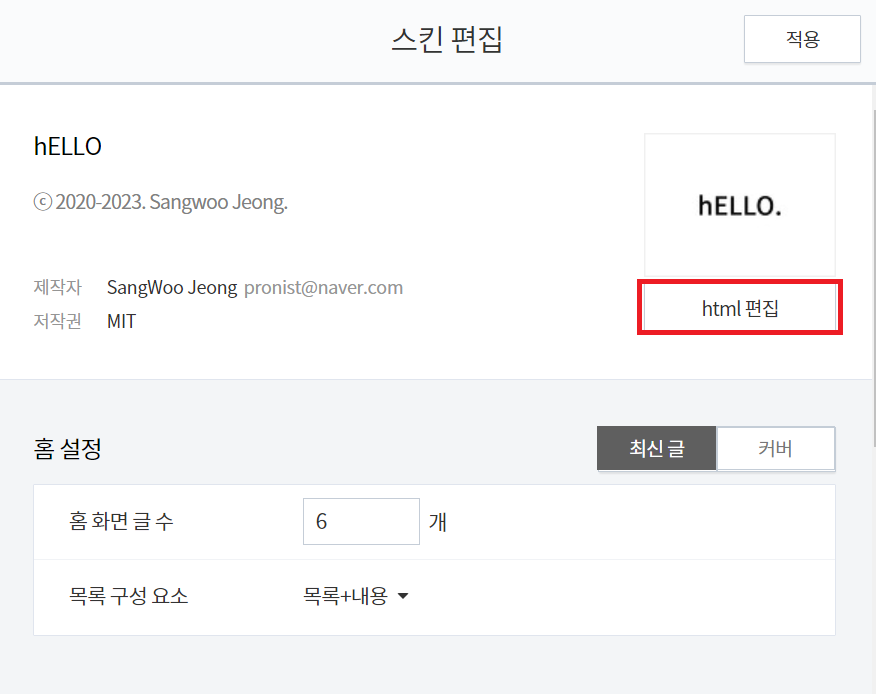
꾸미기 -> 스킨편집 -> html 편집을 누르게 되면
아래와 같은 복잡한 HTML 코드를 확인할 수 있는데
바로 보이는 코드중에 <head>로 시작하는 부분 안에
앞서 복사한 메타태그를 붙여넣기 해주면 된다.
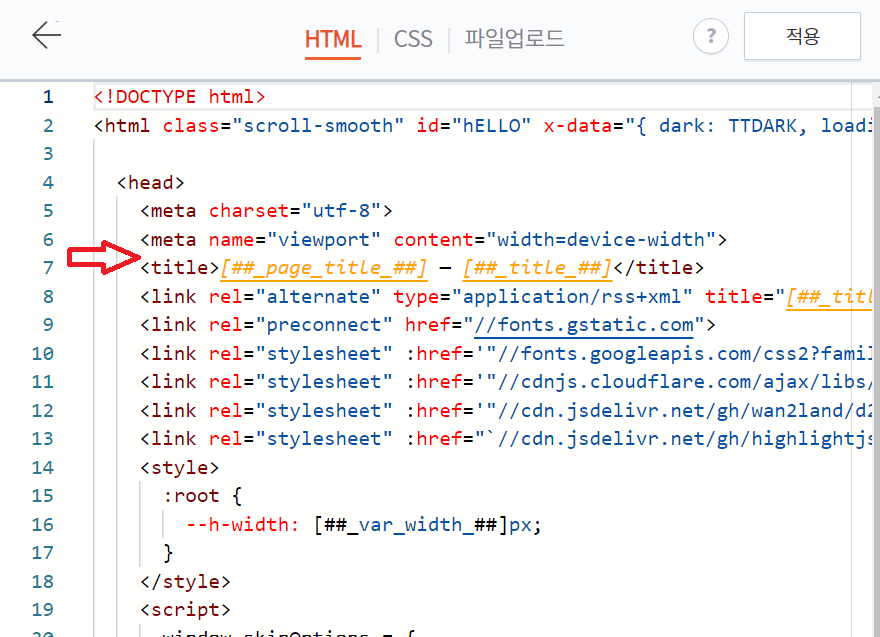
꼭 위치는 내가 지정한 저 위치가 아니더라도
<head> </head> 안에만 있으면 된다.
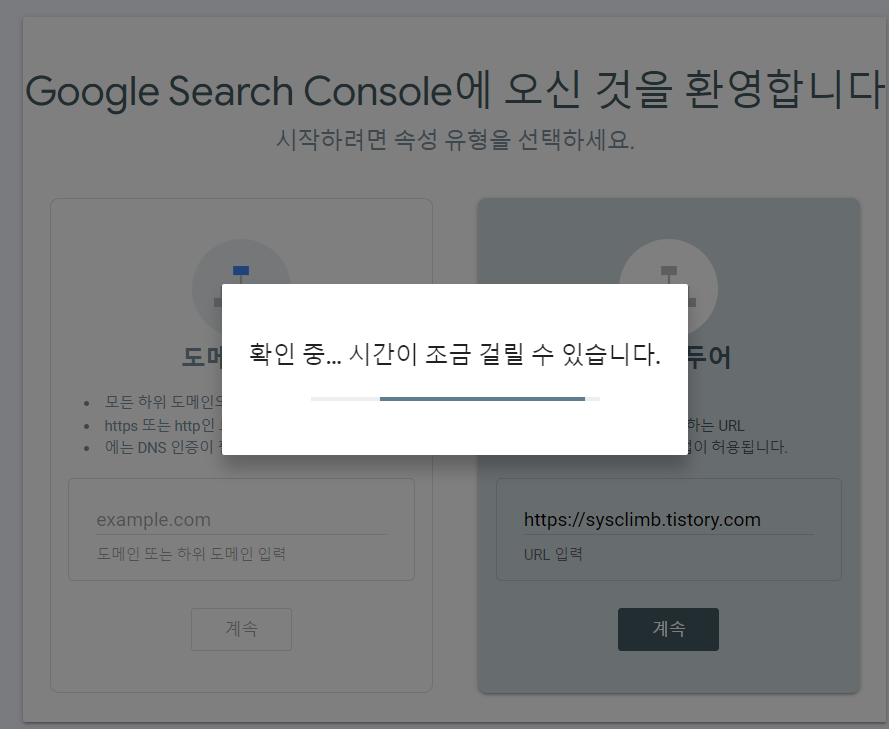
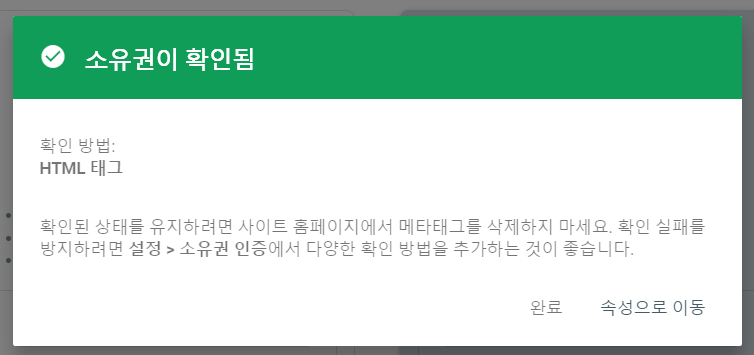
그 후 확인버튼을 누르면 소유권 확인을 진행하며
곧 소유권을 확인했다는 메세지를 확인할 수 있다.
그 다음 속성으로 이동한 뒤 다음 스텝을 진행한다.
Sitemaps 추가하기
사이트맵이란 등록한 사이트의 여러 페이지에 대한 정보들을 제공하는 파일이라한다.
사이트의 각 페이지에 대한 정보를 효율적으로 크롤링하기 위해서는 당연히 추가해주는게 좋을것이다.
더 자세한 내용은 구글의 설명을 참고
https://developers.google.com/search/docs/crawling-indexing/sitemaps/overview?hl=ko
사이트맵이란 무엇인가요? | Google 검색 센터 | 문서 | Google Developers
사이트맵은 Google에서 사이트를 더 지능적으로 크롤링할 수 있도록 정보를 제공합니다. 사이트맵의 작동 방식을 알아보고 필요한지 결정하세요.
developers.google.com
Sitemaps 탭을 클릭하면
새 사이트맵 추가라는 창이 오른쪽에 표시되고,
원하는 페이지를 적어서 제출하면된다.
각각 제출해야되는 것은 총 두개로 sitemaps.xml과 rss이다
rss도 사이트맵과 비슷하게 콘텐츠에 대한 정보만을 요약해놓은 것으로
업데이트되는 새글에 대한 정보를 검색로봇에 제공해주기위해 제출하여 등록한다.
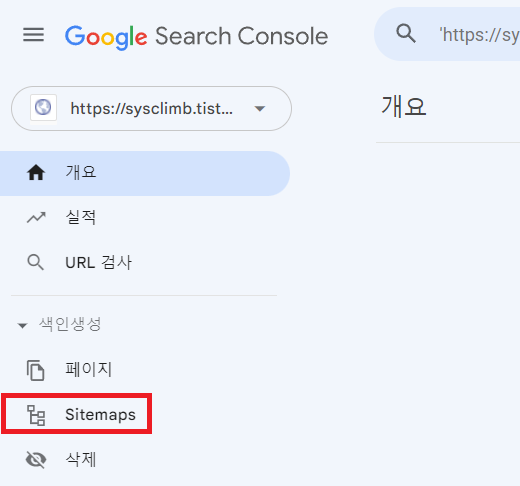
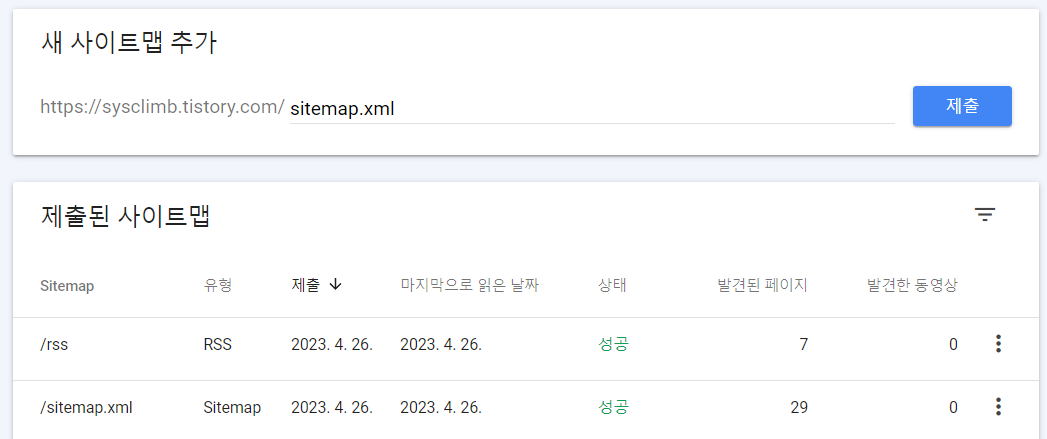
sitemap.xml을 제출하고, rss를 제출한다.
그러면 처음은 상태가 가져올수 없음 이었다가 조금 지나면 성공이라고 변해있을 것이다.
이제 마지막을 향해 달려가자..
본인 사이트에 써놓은 글이 있다면 해당 글 URL을 복사하여
Google Search Console의 상단에 검색해보자.
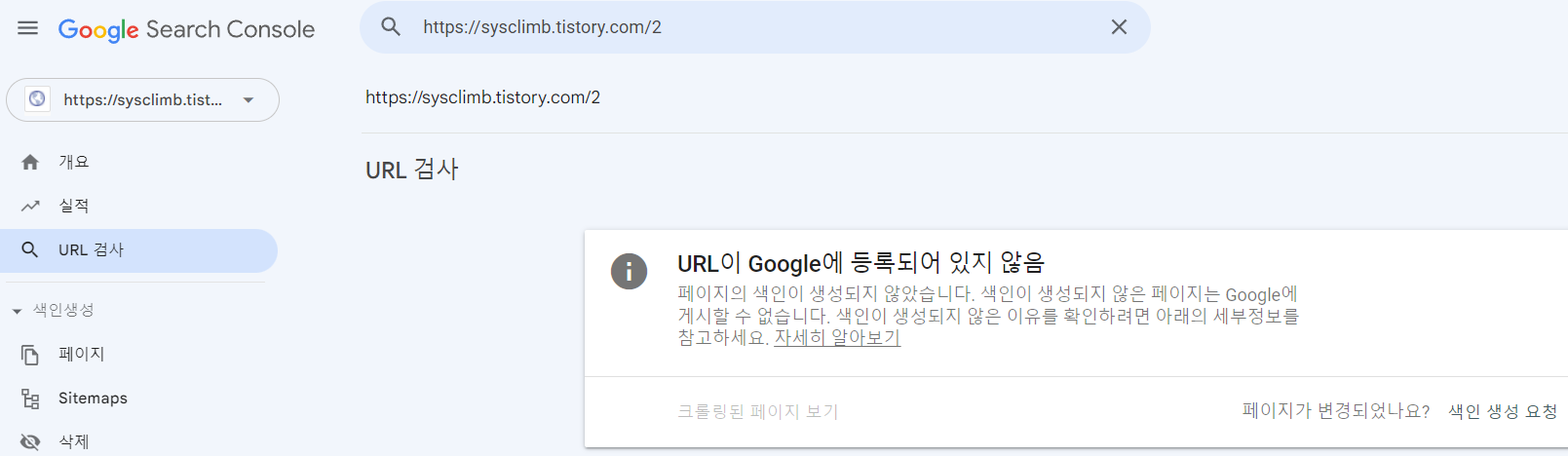
URL이 Google에 등록되어 있지 않음이 표시되어있다.
그렇다면 색인생성 요청을 누르면 어떻게 될까..?
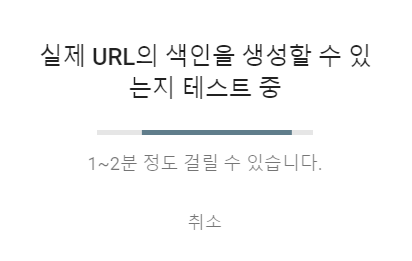
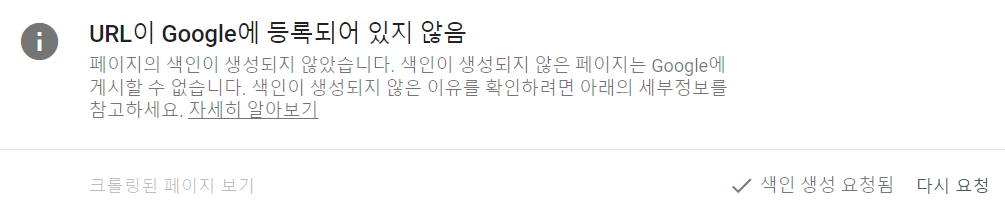
신청하면 1~2분이 소요되고
오른쪽과 같이 색인 생성 요청됨이라고 바뀌게 된다.
여러번 제출해도 제출 우선순위등이 바뀌지 않으니,
굳이 여러번 수고할 필요는 없다.
티스토리 블로그가 조금 시간이 지나고
글도 꽤 쌓이게된다면, 색인 생성이 자동으로 진행될 것이다.
하지만, 아직 제대로 알려져 있지 않은 사이트이니,
빠른 색인 생성을 위해서는 조금의 수고로움이 필요하다.
'Tistory' 카테고리의 다른 글
| 검색엔진최적화(SEO)에 대한 정리 (0) | 2023.04.13 |
|---|---|
| 블로그 선택하기 네이버 vs 워드프레스 vs 카카오 비교하기 (2) | 2023.04.11 |
